Der Word Korrekturmodus bzw. Änderungen nachverfolgen widerlegt, was viele denken: „Ausführliche Anmerkungen machen und Änderungen nachverfolgen in einem Manuskript oder Text ist doch digital gar nicht möglich.“ Doch, genau das ist es. Hier erfahrt ihr endlich, wie ihr selbst den Korrekturmodus nutzen könnt und was ihr mit einem Text macht, der auf diese Weise bearbeitet wurde. Beispielhaft zeige ich euch die Funktion in Microsoft Word 2019.
Was „Änderungen nachverfolgen“ alles kann
Microsoft Word ist wohl das präferierte Textverarbeitungstool für Lektoren, die nicht (mehr) mit Rotstift und Papier arbeiten. Das liegt unter anderem an der schönen Korrekturfunktion, mit der alle Änderungen, die an einem Text vorgenommen wurden, nachverfolgt werden können. Das ganze sieht dann zum Beispiel so aus:

Das Prinzip ist einfach – links am Textrand seht ihr genau, in welcher Zeile etwas geändert wurde. Im Text könnt ihr dann in rot die Anpassungen sehen. Gelöschte Wörter oder Buchstaben werden durchgestrichen dargestellt und Einfügungen unterstrichen. So weit, so gut. Ihr könnt natürlich auch etwas am Format ändern – dann erscheint in der Regel eine gestrichelte Linie von der Stelle zum rechten Rand. Dort ist genau erklärt, was gemacht wurde, bspw. „XYZ hat formatiert: Schriftart: Fett“.
„Änderungen nachverfolgen“ erspart euch das Gefühl, dass jemand an eurem Text herumgefuhrwerkt hat und ihr nicht genau wisst, was damit passiert ist. Es klärt auch sofort die Frage, in welchem Schritt und von wem z. B. ein Fehler begangen wurde. Außerdem erspart es im Vergleich zum Lektorieren auf Papier einen zusätzlichen Schritt: alle Änderungen in Word oder auch LaTex oder einem anderen Programm einzupflegen (was ich im Verlag auch schon machen musste). Noch ein Vorteil des Digitalen: Niemand muss die Lektorenschrift und die Korrekturzeichen nach DIN entziffern. 😉
Den Korrekturmodus ein- und ausschalten – die wichtigsten Funktionen
Änderungen nachverfolgen einzuschalten ist simpel: Einfach zum Tab „Überprüfen“ wechseln und dort, wo Änderungen nachverfolgen steht, auf das Icon mit dem Blatt Papier klicken. Ist der Korrekturmodus aktiv, ist genau diese Stelle dunkel hinterlegt. Durch den gleichen Klick könnt ihr wieder vollkommen inkognito arbeiten und die Schaltfläche ist nicht mehr dunkel gefärbt. Achtung: Habt ihr einmal vergessen, den Korrekturmodus einzuschalten, ist es nicht mehr möglich, die Änderungen nachträglich sichtbar zu machen.
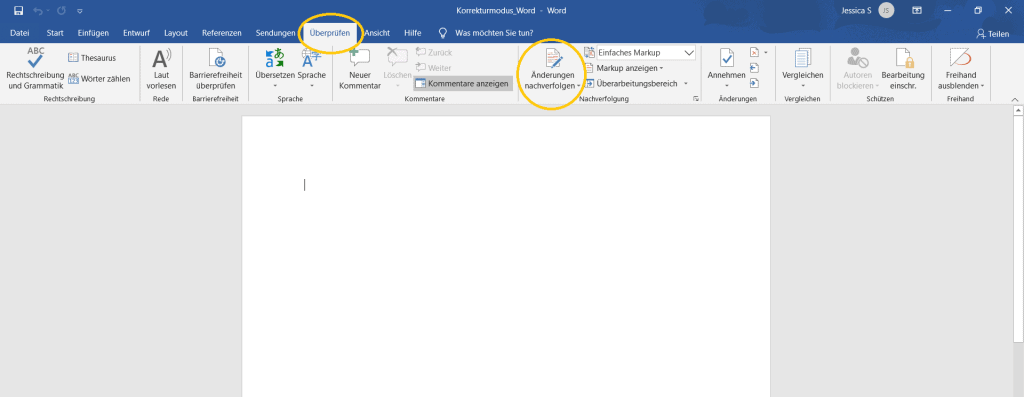
Rechts daneben findet ihr erweiterte Einstellungen. Die Standardeinstellung für das Anzeigen der Änderungen ist „Einfaches Markup“. Dann wird die Korrektur so angezeigt wie oben beschrieben. Wählt man stattdessen „Markup: alle“ werden alle Änderungen, bei denen es sinnvoll ist, am rechten Rand genauer erläutert:
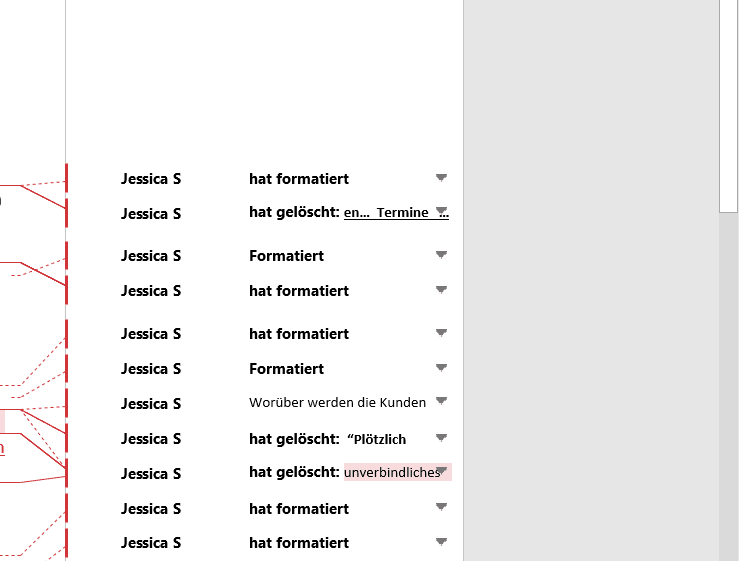
„Markup: keine“ heißt passend dazu: Ihr seht den Text, als ob alle Änderungen bereits angenommen sind – also die neuere Version davon. Das Gegenteil ist die letzte Option „Original“. Nutzt diese Einstellung, wann immer ihr euch selbst nicht sicher seid, was die ursprüngliche Stelle war. Das hilft, wenn es unübersichtlich wird.
Einen Schritt weiter unten findet ihr die Einstellung dazu, welche Änderungen, welches „Markup“, ihr überhaupt sehen wollt. Hier sollten immer „Kommentar“, „Einfügungen und Löschen“ und „Format“ vorausgewählt sein. Das kann man in aller Regel auch dabei belassen. Ein Szenario gibt es allerdings: Manchmal kommt Word mit dem Format, den Länder- oder Spracheinstellungen nicht zurecht. Dann erscheint – teilweise recht häufig – in einem Text „XYZ hat die formatiert zu: Deutsch“, obwohl an der Stelle gar nichts aktiv geändert wurde. In dem Fall kann man das Anzeigen des Formats zwischenzeitlich deaktivieren, damit man sich die wichtigen Änderungen zuerst anschauen kann.
Top-Tipp:
Durch Klick auf die roten Markierungen am linken Rand wechselt ihr automatisch zwischen den Modi „Markup: einfach“ und „Markup: alle“. Das ist praktisch, wann immer man die geänderte Stelle nicht sofort sieht oder wenn es unübersichtlich wird.
Wie ihr mit einem Text umgeht, der im Korrekturmodus von Word bearbeitet wurde
Ich arbeite in Word bei Lektorat und Korrektorat grundsätzlich mit Änderungen nachverfolgen. So bleibt der Text euer Text und ihr habt weiter die volle Kontrolle.
Zuallererst: Nicht erschrecken, falls viel rot ist. Oft sind es nur Kleinigkeiten. Die schnellste Vorgehensweise ist jetzt, die Änderungen einzeln zu betrachten. Bearbeitet dabei die Kommentare und lehnt die Änderungen ab, die ihr aus welchem Grund auch immer nicht umsetzen wollt. Alle anderen Anpassungen können am Ende auf einen Schlag akzeptiert werden. Die Textstellen geht ihr mit diesen beiden Pfeilen durch:
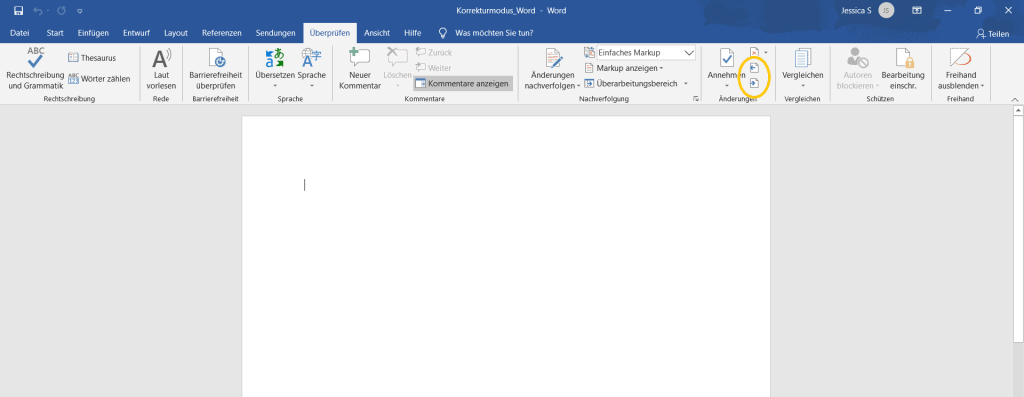
Anpassungen ablehnen geht auf zwei Weisen:
- Klickt mit der rechten Maustaste auf die Stelle im Text, die ihr nicht übernehmen wollt. Dort erscheint „…annehmen“ und „…nicht übernehmen“.
- In der oberen Leiste seht ihr ein Blatt Papier mit einem Haken. Durch einen Klick hierauf nehmt ihr diejenige Änderung an, die in dem Moment ausgewählt ist und springt automatisch zur nächsten Änderung.
Seid ihr am Ende des Texts angelangt, fehlen nur ein paar Klicks und der lektorierte Text steht: Klickt unter der Schaltfläche, mit der ihr Änderungen akzeptiert, auf den kleinen Pfeil. Dort findet ihr die Option „alle Änderungen annehmen“. Daraufhin sind die roten Stellen im Dokument verschwunden und die vorgeschlagenen Anpassungen akzeptiert. So einfach habt ihr den Korrekturmodus in Word gemeistert.
Habt ihr noch Fragen, z. B. weil ihr eine andere Version von Word benutzt als ich? Schreibt mir doch einfach – ich helfe gern. 🙂